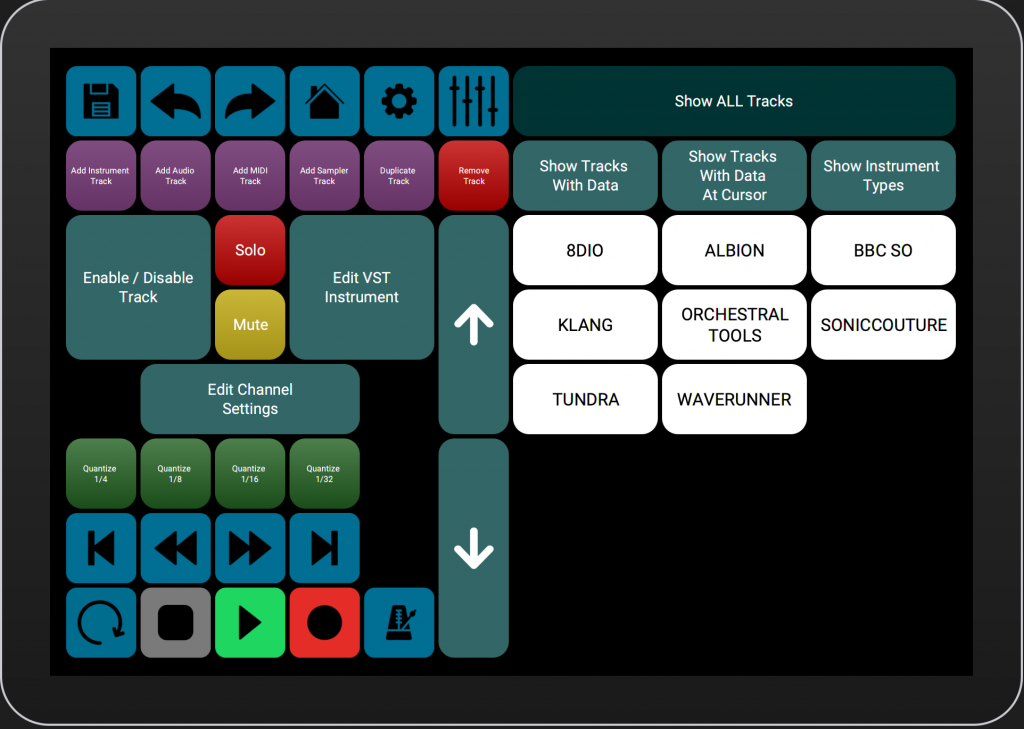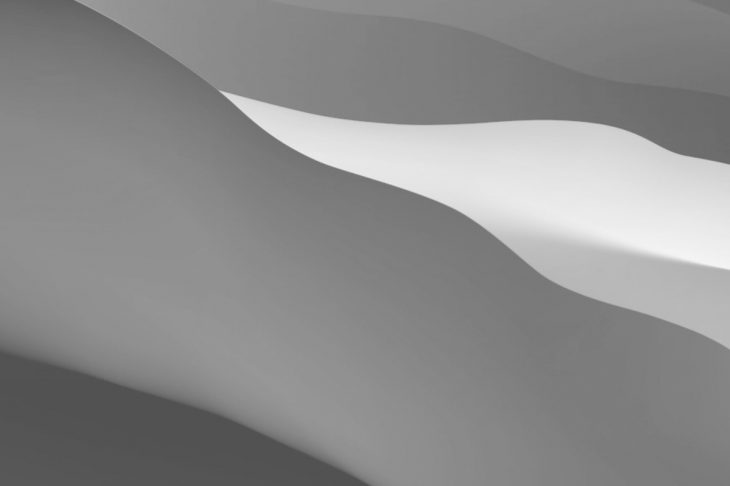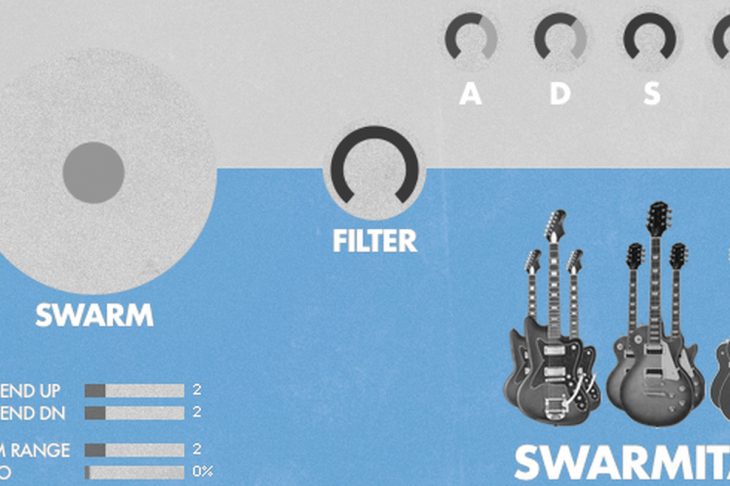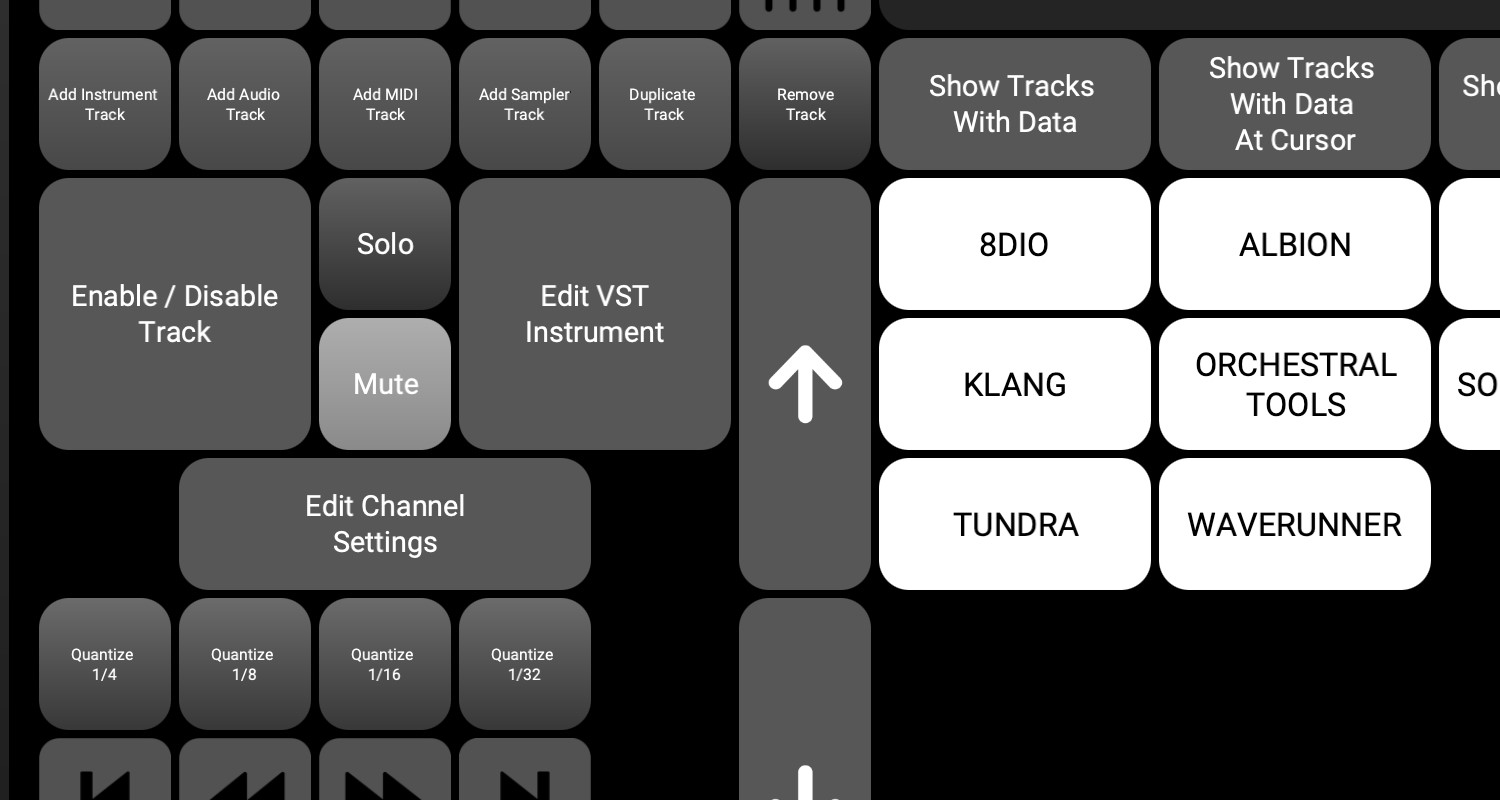
How I manage my Cubase template
As good as it’s been to finally organise my Kontakt libraries in Cubase, it does mean you end up with a template containing literally hundreds of instrument tracks. Fortunately, with the help of the Project Logical Editor and TouchPortal on my iPad, navigating them is a breeze. So I thought I’d share what I did as it may be of help to you too!
Before I get onto that though, it’s probably best to take you through the naming conventions and folder structure I used first.
Folder Structure
There are lots of schools of thought on how to organise your instruments but I decided to start with 5 top-level folders of instrument families; Strings, Brass, Winds, Percussion and Synths. Within each of these families, I then have subfolders for the individual instrument types. For example, Strings has subfolders of Violins, Violas, Celli, Basses and Ensembles.
This worked for the majority of my libraries, but I did also create some separate folders which sit outside of the above for things like Guitars, Voices and Music Boxes. Whilst I freely admit that Music Boxes could have sat in the Percussion family (under Tuned Percussion), they are one of my go-to sounds, so I liked the idea of them being their own thing.
Track Naming Conventions
I prefix each of the Instrument Tracks with either the name of the brand or the name of the library if it contains lots of instruments. For example, the Spitfire Audio BBC SO library is prefixed ‘BBC’, whereas the individual Waverunner Audio instruments, are just prefixed ‘Waverunner’. I then add the name of the instrument, followed by any details on the articulations used.
e.g. BBC Tenor Trombone Legato
Individual Tracks vs Key Switching
This is a whole topic in itself, and there’s a great video from Guy Mitchelmore covering the pros and cons for both approaches, but having tried both, I personally like to have the most commonly used articulations on separate tracks.
Project Logical Editor
Now to the fun bit! How to take control of your template and only see the bits you are interested in. And this is where the Project Logical Editor comes in. You’ll find it in the Cubase ‘Project’ menu, under ‘Project Logical Editor…’
You can create and use Logical Editor presets to hide or unhide specific folders, which Cubase refers to as visibility. I’ll describe the process for hiding everything apart from the Strings.
First, I created a preset to hide all folder tracks. I named this ‘Visibility – Hide All’
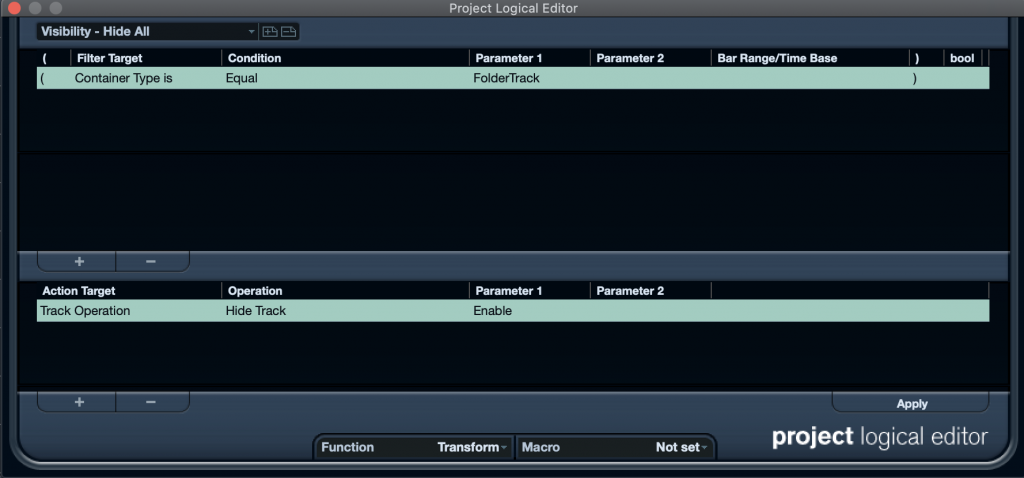
Next, I created a preset to show the Strings folder, which will automatically make any subfolders visible as well. I named this ‘Visibility – Show STRINGS’.
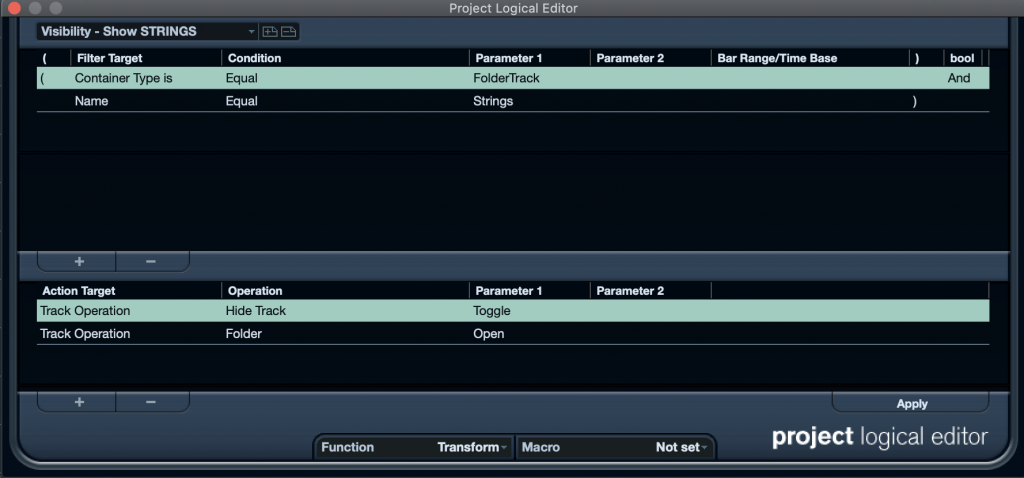
I then mapped the two new editor presets to key commands. You’ll find this in the Cubase ‘Edit’ menu, under ‘Key Commands’. To locate the preset you created, use the search field above the ‘Commands’ section (Shown below with the search term ‘STRINGS’).
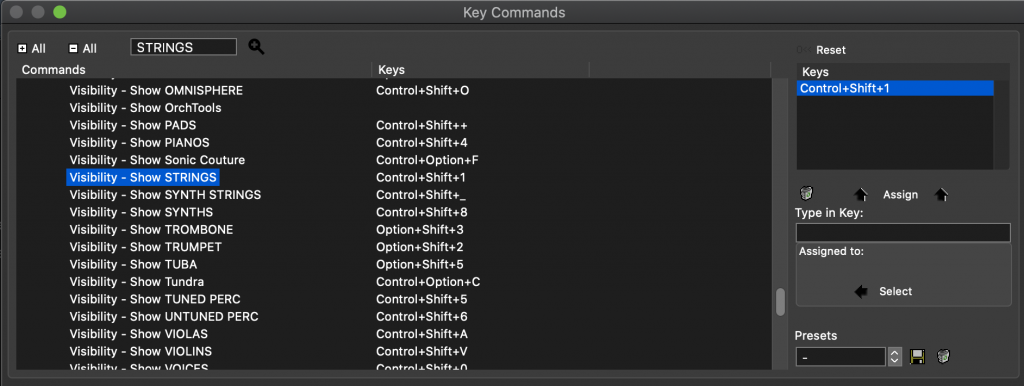
Then type any key, or sequence of keys, until you find a combination which isn’t used. As you type, it will appear in the ‘Type in Key’ field on the right of the ‘Key commands’ window, and any existing mapping will be shown under ‘Assigned to’. Once you have found an unused combination, just click ‘Assign’, then the OK button.
In my case, I mapped ‘Hide’ to Control+Shift+H, and ‘Strings’ to Control+Shift+1.
Touch Portal
As a front-end navigation tool, I’m using Touch Portal, an iOS app which simulates key presses on my iMac. Taking the example of the ‘Strings’ instrument family, it’s just a case of mapping a button to the ‘Hide’ and ‘Strings’ key commands per the below screenshot. I’m sure you can do much the same with Lemur, Touch OSC or even a hardware controller such as Stream Deck.
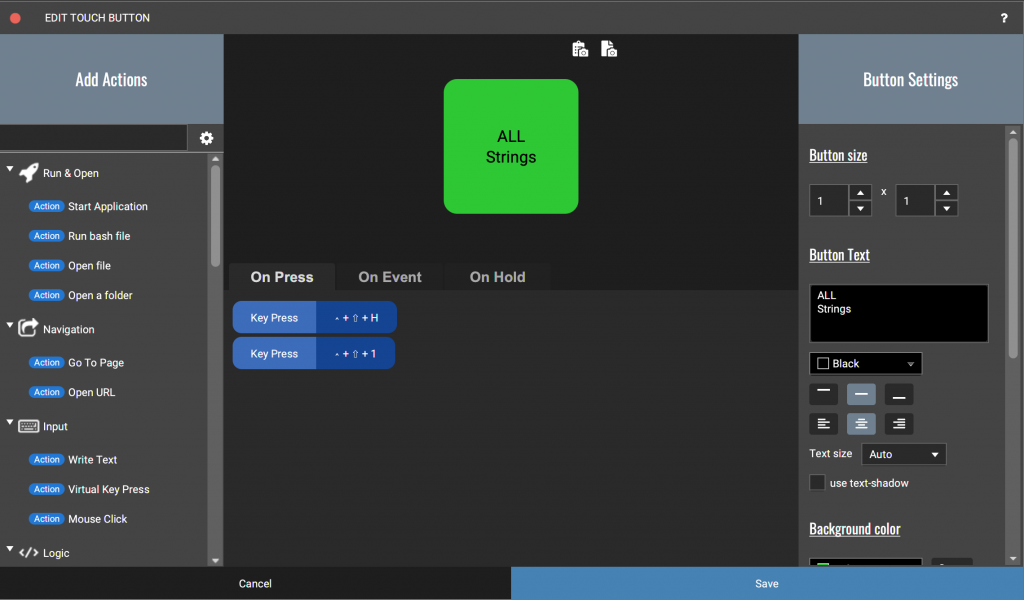
Other suggestions
You’ll no doubt be wondering why I suggested putting the brand or library name as a prefix? Well, you can also create Logical editor presets that show only tracks that contain a given keyword. Here’s an example for the BBC Core library.
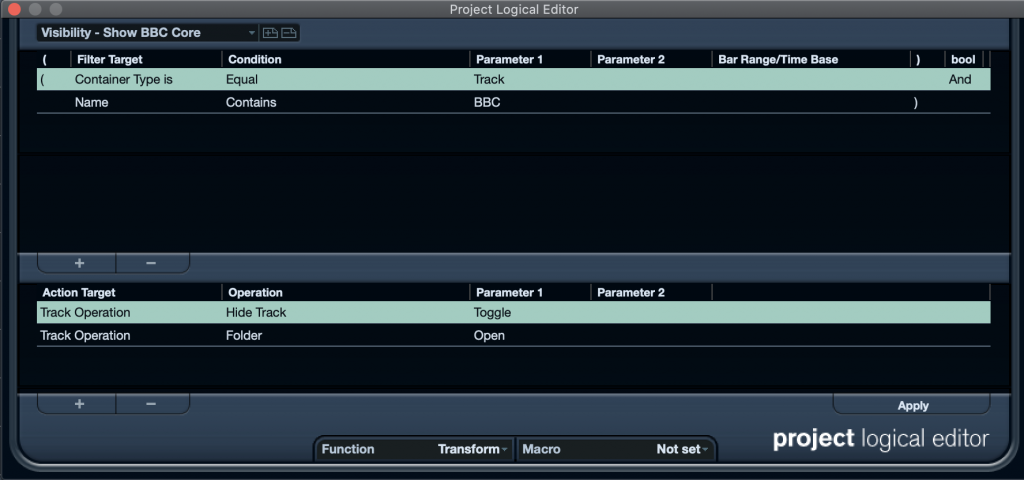
I then have a second Cubase screen available in Touch Portal which has buttons for libraries instead of Instrument types.